Your myMartin account is created after your application or class registration has been completed. Use this account to login to every service and college-sanctioned computer. Note: creation of your account does not necessarily indicate that you have completed all admissions steps.
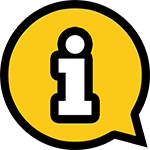
When you login the first time, it is much easier using a computer or tablet.
Account Requirements
To login the first time, you will need:
- Your myMartin email address
- Your myMartin initial password
If you are a curriculum student who applied to the college through CFNC, then your login credentials should have been emailed to your personal email address and should have been contained in your welcome letter. If you are a continuing-education student, then you should have been given your email address and initial password from a staff member in your program.
If you are a high-school student taking college classes, you should have received your email address and initial password in your welcome letter. Your designated Career Coach or College Liaison will also have your email address and initial password.
Email Address
Your myMartin email address should have been given to you. In any case, your email address can be calculated as follows: your first initial, last initial, the last five digits of your student ID number, followed by @my.martincc.edu Example: John Smith, who has a student ID number of 1234567, would have an email address as follows:
Initial Password
Your initial password allows you to login the first time. If you are a curriculum student who applied to the college through CFNC, then you should have been sent your initial password in your welcome letter. If you are a continuing-education student, then you should have been given your initial password from a staff member in your program.
If you are a high-school student taking college classes, you should have received your initial password in your welcome letter. Your designated Career Coach or College Liaison will also have your initial password.
If you cannot find your initial password, then call 252-789-0300 or email it@martincc.edu. Please be prepared to answer several questions to verify your identity; among those questions, you will be asked to supply your student ID number.
Multifactor Authentication
On first logon, you will be prompted to setup multifactor authentication (MFA). MFA enhances account security by ensuring that even if your password is stolen, your account may still not be compromised.
During your first logon, you will see a message: "Let's keep your account secure." To complete setup, you need two out of three: (a) a phone or security token, (b) a personal email address, and/or (c) a personal phone number.
If you do not have a phone, a security token is an option. A security token is a physical device that takes the place of a phone. If you do not have a phone and want a security token, call 252-789-0300 or email it@martincc.edu to setup a time to retrieve the security token. The college has a limited number of security tokens; they are first-come-first-serve.
Self-Service
Self-Service is where you register for classes, check your grades, see your progress towards your goal, discover which courses are being offered in an upcoming term, see financial aid that has been awarded, pay for classes, see financial charges for registered classes, etc.
- Click Self-Service at the top of the MCC webpage.
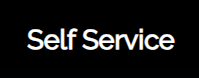
- Login using your myMartin email address and password.
Self-Service Guides
The following help guides are available for download in PDF format:
Moodle
Moodle is a website that is used to access online content for your MCC courses and to participate in your courses.
- Click Moodle at the top of the MCC webpage.
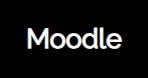
- Login using your myMartin email address and password.
If you'd like a printable guide, see the Distance Learning Curriculum Student Guide.
Every student is assigned a college email address that should be used to communicate with college staff and students.
- Click Email Access / O365 at the top of the MCC webpage.
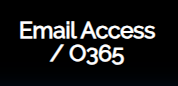
- Login using your myMartin email address and password.
- Click the Outlook icon.
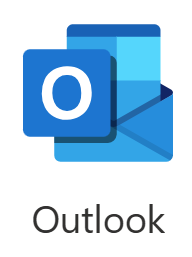
![[MENU]](/sites/all/themes/creative_responsive_theme/images/menu.png)
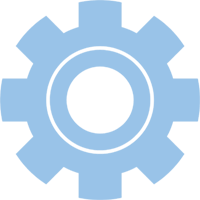 Apps
Apps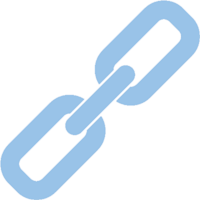 Quick Links
Quick Links

